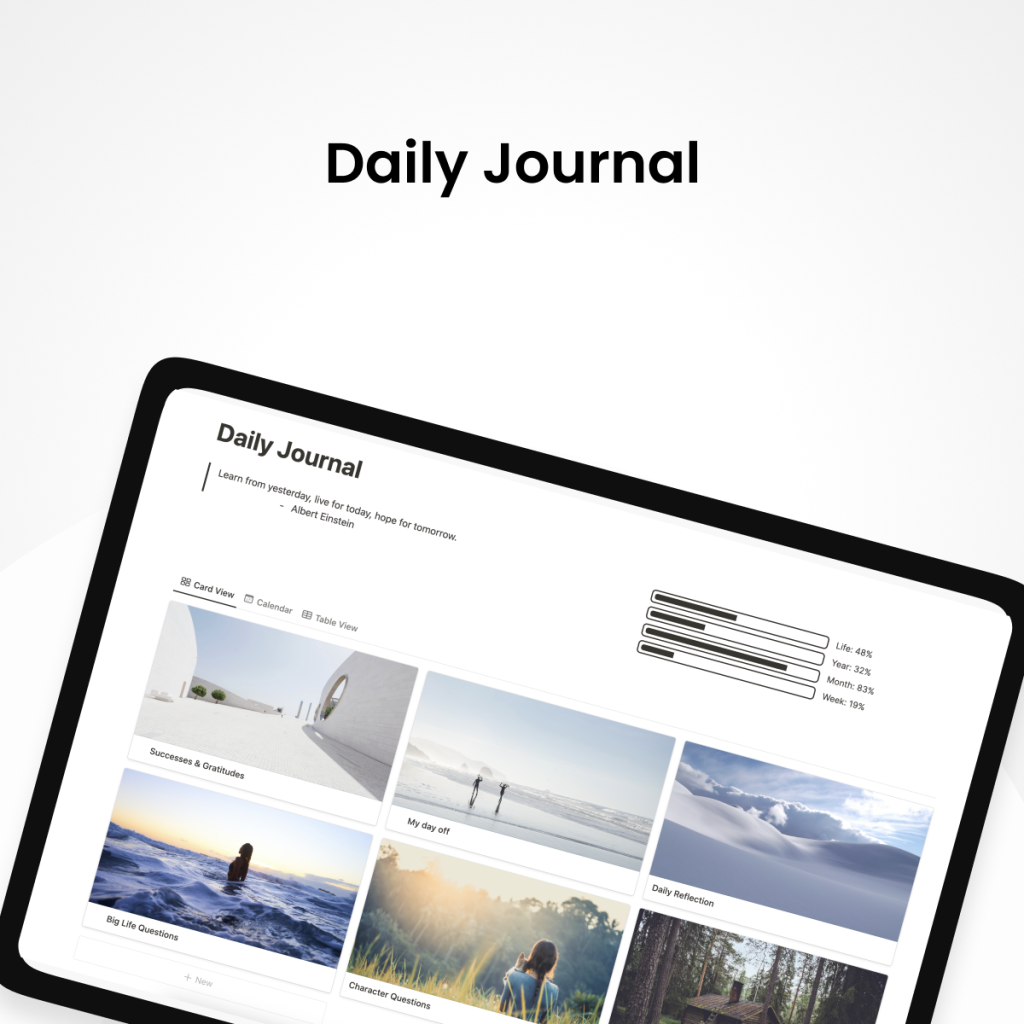Introduction to Notion Template Creator
Understanding Notion and Its Capabilities
Notion is an all-in-one workspace that integrates note-taking, task management, databases, and collaboration tools into a single platform. It offers unparalleled flexibility, allowing users to create customized systems for organizing information, managing projects, and collaborating with others.
Key capabilities of Notion include:
- Notes and Documentation: Craft rich-text documents with embedded media, code snippets, and more.
- Databases: Organize information using tables, lists, boards, calendars, and galleries.
- Task and Project Management: Track tasks, set deadlines, assign responsibilities, and visualize progress.
- Collaboration: Share pages with team members, comment in real-time, and maintain a centralized knowledge base.
- Customization: Use blocks to build pages exactly how you want, with the ability to nest content and create hierarchical structures.
- Integrations: Connect with external tools and services to enhance functionality.
Notion’s modular approach means you can tailor the workspace to fit personal workflows or team processes, making it suitable for individuals, small teams, and large organizations alike.
The Role of Templates in Enhancing Productivity
Templates in Notion are pre-built pages or database entries that serve as a starting point for new content. They play a crucial role in enhancing productivity by:
- Saving Time: Avoid repetitive setup by reusing structures for similar tasks or projects.
- Ensuring Consistency: Maintain uniform formatting and organization across documents, which is essential for team collaboration.
- Streamlining Workflows: Standardize processes such as meeting notes, project plans, or client onboarding procedures.
- Facilitating Best Practices: Embed proven methods and frameworks into templates to improve efficiency and outcomes.
- Scalability: Easily replicate complex setups for multiple projects without starting from scratch each time.
By leveraging templates, users can focus more on content creation and less on administrative setup, leading to more efficient and effective work processes.
Overview of Notion Template Creator Features
The Notion Template Creator empowers users to build and manage custom templates tailored to their specific needs. Key features include:
- Custom Page Templates: Design templates for any type of page, including text, images, embeds, and more. Useful for standardizing notes, reports, or documentation.
- Database Templates: Create templates within databases for consistent data entry. For example, in a task database, a template might include predefined properties like status, priority, and assigned person.
- Template Buttons: Add buttons that generate new pages or database entries from a template with a single click. Ideal for repetitive tasks like daily journals or meeting agendas.
- Sharing and Collaboration:
- Internal Sharing: Share templates within your workspace so team members can use them.
- Community Sharing: Publish templates to the Notion community, allowing others to duplicate and adapt them.
- Access to Notion’s Template Gallery: Explore a library of pre-made templates created by Notion and its users, covering a wide range of use cases from personal planning to professional project management.
- Dynamic Content Integration:
- Linked Databases: Incorporate views of other databases that update automatically.
- Formulas and Rollups: Use advanced properties that calculate values or aggregate data.
- Easy Editing and Updating: Modify templates at any time to adapt to changing needs, and updates can be reflected wherever the template is used.
By utilizing these features, users can automate routine tasks, maintain consistency, and optimize their workflows, leading to increased productivity and better collaboration.
Creating Custom Templates
Starting a New Template from Scratch
Creating a custom template in Notion allows you to streamline your workflow by providing a consistent structure for recurring tasks or documents. Here’s how to start a new template from scratch:
- Create a New Page or Database:
- For Pages:
- Click the “Add a Page” option in the sidebar or use the shortcut Ctrl + N (Windows) or Cmd + N (Mac).
- For Databases:
- Choose the type of database you want to create (Table, Board, List, Calendar, Gallery, or Timeline) by selecting the appropriate option when adding a new page.
- Set Up the Basic Structure:
- Name Your Template:
- Click on the title area at the top and enter a descriptive name for your template.
- Choose an Icon and Cover (Optional):
- Add an icon by clicking the “Add icon” button.
- Add a cover image by clicking “Add cover”.
- Add Content Blocks:
- Click anywhere on the page to start adding content.
- Use the slash command (/) to access different block types, such as text, headings, bullet points, checkboxes, images, embeds, and more.
- Structure Your Template:
- Organize content using headings and dividers.
- Use columns by dragging blocks next to each other.
- Nest pages within pages for hierarchical organization.
- Include Placeholder Text (Optional):
- Add placeholder text or instructions within the template to guide future use.
Customizing Layouts and Content Blocks
Customization is key to making your template effective and tailored to your needs. Here’s how to customize layouts and content blocks:
- Utilize Different Block Types:
- Text Blocks:
- Standard paragraphs for general content.
- Headings:
- Use Heading 1, Heading 2, and Heading 3 to organize sections.
- Lists:
- Bullet lists, numbered lists, and to-do lists for itemization.
- Media Blocks:
- Embed images, videos, audio files, code snippets, and more.
- Databases:
- Include inline databases to organize data within your template.
- Customize Block Properties:
- Text Formatting:
- Bold, italicize, underline, or strikethrough text.
- Change text color or highlight.
- Alignment and Indentation:
- Align text to the left, center, or right.
- Indent blocks to create subpoints or nested lists.
- Create Columns:
- Drag a block to the right of another block until you see a vertical blue line to create columns.
- Adjust the width of columns by dragging the divider.
- Add Callouts and Quotes:
- Callouts:
- Use callout blocks to highlight important information.
- Quotes:
- Include quote blocks for emphasis or citations.
- Incorporate Templates Within Databases:
- Database Templates:
- In a database, click on the “New” button dropdown and select “Create a template”.
- Set default properties and content that will appear every time you add a new item using this template.
- Embed External Content:
- Embed content from other services like Google Maps, YouTube, Twitter, and more by copying the share link and pasting it into Notion.
- Use Toggles and Tabs:
- Toggle Lists:
- Hide or reveal content within a toggle block, useful for optional or additional information.
- Synced Blocks:
- Create blocks that remain consistent across multiple pages; updating one updates all instances.
- Add Formulas, Relations, and Rollups (For Databases):
- Formulas:
- Perform calculations based on other properties.
- Relations:
- Link items between different databases.
- Rollups:
- Aggregate data from related items.
Saving and Organizing Your Templates
Once you’ve created and customized your template, it’s important to save and organize it for easy access:
- Saving a Page as a Template:
- For Standalone Pages:
- Since all pages in Notion are saved automatically, you can duplicate the page when you need to use the template.
- Right-click the page in the sidebar and select “Duplicate”, or use the shortcut Ctrl + D (Windows) or Cmd + D (Mac).
- Creating Templates Within Databases:
- Open your database.
- Click the “New” button dropdown at the top right of the database and select “Create a template”.
- Design the template as desired.
- Save it by clicking outside the template editor.
- To use the template, click the “New” button and select your template from the dropdown.
- Organizing Templates:
- Template Gallery:
- In databases, templates are organized in the template button dropdown.
- You can create multiple templates for different purposes within the same database.
- Sidebar Organization:
- Create a dedicated page or section in your sidebar to store your templates.
- Use nested pages or toggle lists to keep templates organized.
- Naming Conventions:
- Use clear and descriptive names for your templates to make them easily identifiable.
- Include prefixes or categories if you have multiple templates (e.g., “Meeting – Weekly Standup”, “Project – Development Sprint”).
- Sharing Templates:
- Within Your Workspace:
- Ensure team members have access to the templates by sharing the parent page or database.
- With the Public:
- To share a template publicly, click “Share” at the top right of the page.
- Toggle on “Share to web” and enable “Allow duplicate as template”.
- Share the link with others, who can then duplicate the template into their own Notion workspace.
- Updating Templates:
- To modify a template, open it for editing:
- For Database Templates:
- Click on the “New” button dropdown and hover over the template you want to edit, then click the “Edit” button (pencil icon).
- For Standalone Templates:
- Navigate to the template page and make the necessary changes.
- Changes will apply to future uses of the template but will not affect existing pages created from it.
- Backing Up Templates:
- Export your templates for backup or sharing by clicking ”•••” at the top right and selecting “Export”.
- Choose the format (Markdown, HTML, PDF) and settings as needed.
- Utilizing Template Buttons:
- Add a “Template Button” to any page by typing /template and selecting “Template button”.
- Configure the button to duplicate specific content blocks when clicked.
- This is useful for adding repetitive structures within the same page, such as daily logs or checklist items.
By mastering the creation, customization, and organization of templates in Notion, you can significantly enhance your productivity and maintain consistency across your projects. Templates serve as powerful tools to standardize processes, reduce setup time, and ensure that you and your team are always aligned.
Utilizing and Sharing Templates
Applying Templates to Your Projects
Once you’ve created and organized your templates in Notion, the next step is to effectively apply them to your projects. Here’s how to make the most of your templates:
- Using Templates for New Pages or Items:
- Standalone Pages:
- To use a template page, simply duplicate it. Right-click on the template in the sidebar and select “Duplicate”, or use the shortcut Ctrl + D (Windows) or Cmd + D (Mac).
- Rename the duplicated page and move it to the desired location in your workspace.
- Database Entries:
- Within a database, click the “New” button and select the appropriate template from the dropdown menu.
- The new entry will automatically populate with the template’s predefined content and properties.
- Customizing Templates for Specific Projects:
- Adjust the content of a template after applying it to better suit the specific needs of your project.
- Changes made to a page or entry created from a template will not affect the original template.
- Streamlining Workflows:
- Integrate templates into your daily routines by using them for recurring tasks, such as meeting notes, project briefs, or content creation outlines.
- Consider setting up a template for each type of project or task to ensure consistency and efficiency.
Sharing Templates with Team Members
Collaboration is a key strength of Notion, and sharing templates with your team ensures everyone is on the same page. Here’s how to share templates within your workspace:
- Sharing Access to Templates:
- Pages and Databases:
- Ensure that the parent page or database containing your templates is shared with your team.
- Set the appropriate permissions (view, comment, edit) based on how you want team members to interact with the templates.
- Template Pages:
- If templates are stored in a dedicated section, share that section with your team.
- Collaborative Editing:
- Team members with edit permissions can contribute to refining templates.
- Establish guidelines for template editing to maintain consistency and avoid unintended changes.
- Using Templates in Team Projects:
- Encourage team members to use the shared templates when creating new pages or entries.
- This standardizes processes and ensures that all team outputs follow the same structure and quality.
- Communication and Training:
- Provide guidance on where to find templates and how to use them.
- Consider hosting a training session or creating a guide within Notion to help team members get acquainted with the templates.
Accessing and Importing Community Templates
Notion has a vibrant community of users who share their templates publicly. Leveraging these resources can save time and provide new ideas for organizing your workspace.
- Exploring the Notion Template Gallery:
- Visit the official Notion Template Gallery to browse a wide range of templates categorized by use case, such as productivity, education, design, and more.
- Each template includes a preview and description to help you find one that suits your needs.
- Importing Community Templates:
- Open the template link provided by the creator.
- Click the “Duplicate” button at the top right corner of the page to add it to your workspace.
- The template will appear in your sidebar, and you can move it to the desired location.
- Customizing Imported Templates:
- Review the template’s structure and content to ensure it aligns with your requirements.
- Modify any sections, properties, or content blocks as needed.
- Adjust styling elements like icons and cover images to match your workspace’s aesthetic.
- Finding Templates Through User Communities:
- Join Notion user groups on platforms like Reddit, Facebook, or Discord.
- Explore shared templates, tips, and best practices from other users.
- Engage with the community to ask questions and share your own templates.
- Attributing and Respecting Creators:
- When using community templates, consider acknowledging the creator, especially if sharing your adapted version publicly.
- Respect any usage guidelines or licenses specified by the template creator.
- Contributing Back to the Community:
- If you’ve created templates that could benefit others, consider sharing them publicly.
- Publish your template by enabling “Share to web” and “Allow duplicate as template” in the sharing settings.
- Share the link on Notion communities or submit it to the official Notion Template Gallery.
By effectively utilizing and sharing templates, you enhance collaboration, save time, and bring consistency to your projects. Whether you’re applying your own templates, collaborating with team members, or exploring community creations, templates are a powerful tool in maximizing the capabilities of Notion.